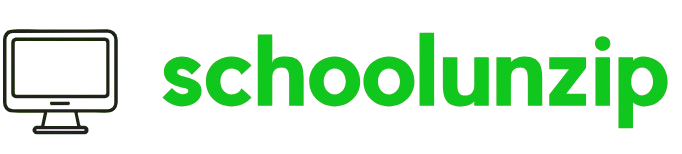AirPods are all about convenience, letting you enjoy music, calls, and podcasts with ease. Their easy connection feels great until it stops working. It can be frustrating when you’re ready to use them, but they just won’t connect.
If you’re wondering, “why won’t my airpods connect?” don’t worry. Connection issues can happen for various reasons and most of these problems are easy to fix. Let’s explore the common causes and simple steps you can take to get your AirPods working perfectly again.
Reasons Why AirPods May Not Connect or Enter Pairing Mode
If you’re wondering, “why won’t my airpods connect?” several factors might cause the issue, including:
- Distance between the AirPods and the device
- Low battery levels
- Bluetooth connectivity issues
- Outdated software
- Hardware damage
Addressing these issues with the right steps will help you resolve the issues quickly. So let’s get started.
How to Resolve AirPods Not Connecting Issue with Your iPhone
If your AirPods aren’t connecting to your iPhone, don’t panic. You can quickly fix this issue by following the below mentioned steps.
=> Toggle Bluetooth On and Off
Your AirPods use Bluetooth to connect to your iPhone, so this is the first thing to check.
Steps:
- Open Settings on your iPhone.
- Tap Bluetooth.
- Slide the Bluetooth toggle to the off position, and it will turn gray.
- Wait a few seconds, then slide the toggle back to the on position. It will turn green.
- Alternatively, you can access Bluetooth settings through the Control Center on your iPhone by tapping the Bluetooth icon to turn it off and on again.
=> Reset Your Airpods
Resetting your AirPods will erase all settings and restore them to their factory defaults. This process also removes your AirPods from iCloud and other connected devices.
Steps to Reset Your AirPods
- Place your AirPods in the charging case and close the lid.
- Wait for about 30 seconds.
- Open Settings, then go to Bluetooth on your iPhone or iPad, then tap the More Info button next to your AirPods.
- If your AirPods are not visible, proceed to the 6th step.
- Tap Forget This Device, then confirm.
- Open the charging case, then press and hold the setup button on the back of the case for about 15 seconds until the status light flashes amber and white alternately.
- Keep the case open, place your AirPods close to your device, and follow the on-screen instructions to reconnect.
=> Check That Your AirPods Have Enough Charge
Bluetooth connectivity uses a lot of power, so it’s important to ensure your AirPods are charged before trying to connect them to your iPhone.
To check the battery level, bring the charging case near your iPhone and open the lid to see the battery status.
Alternatively, you can check the battery widget on your iPhone when the AirPods are connected.
=> Update Your iPhone to the Latest iOS Version
Ensure your iPhone is running the latest iOS version for proper AirPods connectivity.
- AirPods Pro requires iOS 13.2 or later.
- AirPods 2 needs iOS 12.2 or later.
- AirPods 1 are compatible with iOS 10 or later.
Once both your iPhone and AirPods are updated, try reconnecting them.
Steps to update your iPhone
- Open Settings, then go to General and tap Software Update.
- Check your current iOS version.
- If an update is available, tap Download and Install.
- Keep your iPhone charged during the update process.

=> Set Your iPhone’s Audio Output to Your AirPods
If you’re having trouble connecting your AirPods to your iPhone, the problem could be that the audio output is directed to another device
For example, if you’re using wired headphones and try to connect your AirPods, they won’t connect because the audio output is still set to the wired headphones. You simply need to change the audio output to your AirPods.
Steps to Change the iPhone’s Audio Output
- Open the Control Center on your iPhone.
- Tap the AirPlay button, which is the triangle-shaped icon in the upper-right corner with circles extending from the top.
- Select your AirPods from the list to change the audio output.
=> Restart the Audio Device
Restarting your device allows it to close and reload all software and settings, which can resolve minor issues, including problems with connecting AirPods.
Steps to Restart your iPhone
- Just, press and hold the side button until the power-off slider is displayed.
- Slide to turn off your iPhone, then wait for about 30 seconds. If your device is unresponsive, perform a hard restart.
- To do a hard restart, hold the side button until the Apple logo appears.
=> Turn off Low Power Mode on your iPhone
Low Power Mode aids in conserving battery by limiting certain features, like Bluetooth. If it’s turned on, it can prevent your AirPods from connecting.
Here’s how to disable it:
- Open the Settings app and navigate to Battery.
- Slide the Low Power Mode slider to the right.
- When the slider is gray, Low Power Mode is turned off.
Alternatively, you can go to the Control Center and turn it off by selecting the yellow battery icon.
=> Clean the AirPods and Charging Case
Over time, dirt, dust, and earwax can build up on your AirPods and charging case, preventing them from making a proper connection with your iPhone.
To clean your AirPods and case
- Use a soft, dry cloth to wipe them clean. If there’s tough dirt, you can slightly dampen the cloth with isopropyl alcohol.
- Gently use a dry cotton cloth to clean the microphone and speaker areas.
- Avoid getting moisture in the charging port or on the speaker mesh.
Once cleaned, try connecting your AirPods to your iPhone again.
Final Thoughts
So you have got an answer and solution to your question why won’t my airpods connect? By following these steps, you can resolve most of the connection issues. But, if the problem persists, further troubleshooting or professional assistance might be needed. Remember, keeping your devices updated and well-maintained can help prevent future connection problems.