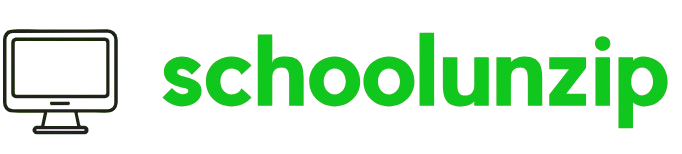Struggling with sending emails at inconvenient times or missing deadlines? Scheduling email messages in Gmail can be the perfect solution for your email management woes.
With Gmail’s scheduling feature, you can draft your emails whenever it is convenient for you and set them to be sent at a later date and time.
Whether you need to avoid sending emails in the middle of the night, or coordinate with different time zones, how to schedule emails in Gmail will give you an idea about efficiently managing your email timing. Here, you can explore the ways to schedule email messages in Gmail.
Why Schedule an Email in Gmail?
Gmail’s email scheduling feature allows you to schedule up to 100 emails at once. It offers several practical advantages. Here, you can look into compelling reasons to make use of this feature:
→ Avoid Odd Hours
Scheduling emails enables you to send messages at optimal times, even if you draft them outside of regular working hours. For example, if you write an email late at night, you can schedule it to be sent during business hours the next morning. This ensures that your email arrives at a time rather than being buried under a pile of messages received overnight.
→ Manage Different Time Zones
When communicating with contacts in different time zones, scheduling helps you align your emails with their local working hours. This avoids the issue of emails arriving at inconvenient times, such as the middle of the night. By scheduling your emails to match their time zone, you increase the possibilities that your message will be seen and acted upon promptly.
→ Achieve Perfect Timing
Timing can be crucial for certain types of emails. For instance, you might want to send a reminder right before a meeting or wish someone a happy birthday at precisely the right moment. Scheduling allows you to time your emails perfectly.
How to Schedule Emails in Gmail
Google offers the ability to schedule emails across different devices, including your desktop, iPhone via the Gmail app, and Android phones. Do you want to know how to schedule emails in Gmail? The process is quick and straightforward. Here are the steps you need to follow to schedule an email to send later.

→ On Desktop
- Open your Gmail account on your desktop.
- Click on “Compose” at the top left to start a new email.
- Write your email as usual, including the subject and recipient.
- Once your email is ready, click the down arrow next to the “Send” button.
- Select Schedule send from the dropdown menu.
- You can either choose one of Gmail’s pre-set times, like “Tomorrow morning,” or click on “Pick date and time” to set a specific time.
- Click on “Schedule send” to finalize.
Your email will now be sent at the designated time according to the timezone you have set.
Read Also – Remove PDF File Password
→ On Android
For Android users, scheduling emails is simple with the Gmail app. Whether you are using a Samsung phone or any other Android device, follow these steps:
- Open the Gmail on your Android phone.
- Tap on the “Compose” button located at the bottom right to start a new email.
- Write your message as usual.
- Tap on the “More” option, represented by three vertical dots.
- Choose “Schedule send” from the menu.
- Pick from the pre-set time options or tap on “Pick date & time” to specify a custom time.
- Enter your preferred date and time, then tap on “Schedule send.”
→ On iPhone
Scheduling an email in Gmail on your iPhone or iPad is straightforward and mirrors the steps for Android and desktop users. Here’s how you can do it:
- Find and open the Gmail app on your iOS device.
- Click Compose button to start a new email.
- Enter your message, subject line, and recipient’s email address.
- Tap on the “More” icon, represented by three horizontal dots.
- Choose “Schedule send” from the dropdown menu.
- Opt for one of Gmail’s default scheduling times or select “Pick date & time” to set a specific time.
The Bottom Line
Whether it is to align with different time zones or to enhance engagement, scheduling emails in Gmail ensures your messages reach their recipients at the perfect moment. Use this feature to optimize your communication, boost productivity, and never miss an opportunity again. Give the email scheduling feature a try and experience the convenience firsthand!