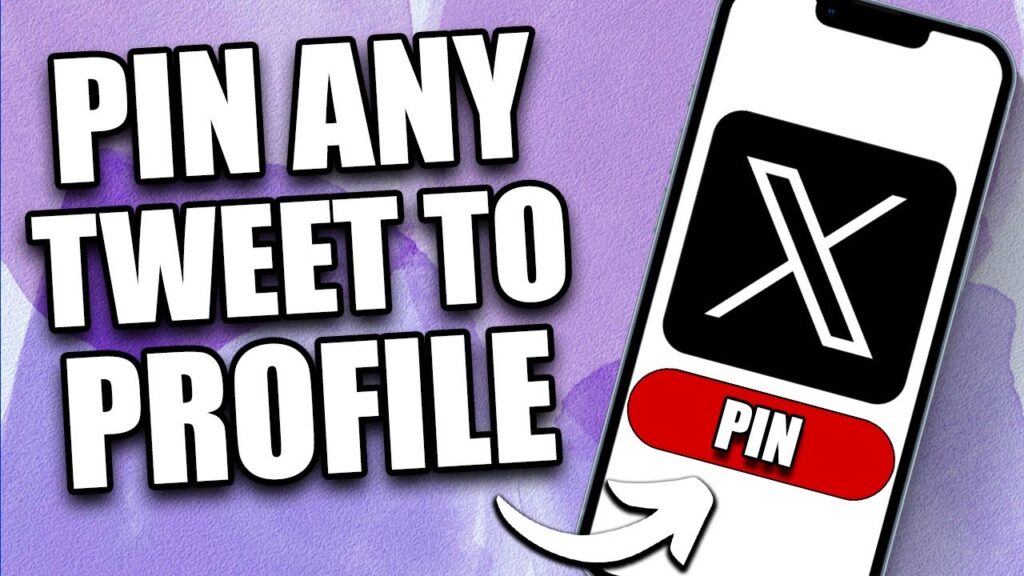Pinning posts and tweets on Instagram and Twitter handles is an important thing today if you are an influencer selling products or courses or someone who needs to redirect your followers to a link.
So, do you want to know how to pin posts on Instagram for marketing purposes? Or do you want to let people on Twitter know your persona, values and voice using pinned post?
If you want to know, don’t worry because this article explains how to do it on both of the platforms. Continue reading this detailed guide to learn how to pin posts and tweets.
Pinning Instagram Posts to Your Main Account Profile Grid
Before doing this, you first need to check if you have installed the most recent version of Instagram. Navigate through your feed on the Instagram app and access your profile. To pin a post to your Instagram profile grid, click pin.
Tapping on an Instagram post will open it up and will show options to pin it. The post action menu will then appear when you tap the three dots menu in the top-right corner. Go to the menu and choose Pin to Your Profile.
If you want to verify that the post was pinned, return it to your Instagram account. Your post will display a white pin icon in the top-right corner, signifying that it has been pinned to the top of your Instagram profile grid.
(Note that any other symbols, like the video or Reels icons, that may have been displayed in your post are replaced by the pin icon.)
Repeat the exact method to pin more posts. You can pin three posts in total on Instagram.
Pinning Twitter Tweets to Profile
Twitter is another popular social media site where people like news reporters and journalists shine. Twitter is a very busy space where influencers get a lot of attention. If you are popular, you must pin your links or other details to your Twitter profile.
How can you pin your own tweets on your timeline?
Step 1: Scroll to your tweet and click the three dots in the upper left corner.
Step 2: Select the “Pin to your profile” option.
Step 3: Press the Pin icon.
When using Twitter, you can also pin others’ tweets and posts.
Guide to Pin Other Twitter User Tweets on Your Twitter Profile
If you want to pin someone’s tweet to your Twitter profile through a web browser, you must first sign into your account on mobile.twitter.com.
Find the tweet you wish to pin, then tap the menu icon with the upward arrow. Go to “Copy link to tweet.” Subsequently, return to your profile by touching on the icon and choosing “Profile.” Copy the link, create a new tweet, add any required hashtags or descriptions, and publish it.
After the tweet is posted, go back to your profile, find it, and select it by tapping the three dots menu. After selecting “Pin to your profile,” click “Pin” to confirm. Once you have done this, the tweet will be pinned to the top of your profile by Twitter.
Why Pinning Tweets is So Beneficial
Pinning tweets is an effective way to gain more visibility and attention for your most important tweet. Whenever someone visits your profile, the pinned tweet will be the first one they see, ensuring it gets the attention it deserves.
This feature can be especially useful for both Twitter marketing and personal branding. It helps you gain more engagement, followers, likes, and retweets by keeping your most valuable content at the top of your profile.
When compared to regular tweets, a pinned tweet offers several key benefits that set it apart:
- It’s visible to everyone who visits your profile, giving it more exposure and attracting more attention to your content.
- It receives significant visibility in the timeline as it’s the first tweet that catches the user’s attention, increasing its chances of engagement.
- Pinning tweets is a great way to promote your services, products, or any special offers you want to highlight, ensuring they get noticed.
- For personal branding, pinned tweets offer the perfect opportunity to showcase your personality and abilities, or provide a brief introduction about yourself to anyone visiting your profile.
How Do You Pin Retweets On Twitter?
Take a look at how you can pin a retweeted tweet to your timeline now. The procedure to pin both your own and someone else’s retweets on your profile is the same.
It only takes a few seconds to quickly pin or retweet someone else’s tweet on your profile. You don’t need to worry because no information about the identity of the person who retweeted the original tweet will be shown on your profile.
With the use of the Quoted tweet feature, you can pin a retweet of the original message.
Step 1: Scroll through retweets to select a post. In the tweet you want to pin, click the arrow-box sign at the bottom.
Step 2: Choose “Quote Tweet.”
The last step of pinning and retweeting someone else’s tweet is the same. The quote tweet option allows you to add a comment or hashtag along with pasting the tweeted URLs into the box, just like when you pin a tweet.
Step 3: Select “Tweet,” located at the upper right corner of the website.
Step 4: select “Pin to your profile.”
Step 5: Click on Pin
Now, the tweets that are pinned show up at the top of your profile.
Effective Tips for Using Pinned Tweets
- Promote Relevant Content: Pin tweets that connect with your audience or align with your objectives.
- Give Credit: Acknowledge the original poster when pinning their content to promote goodwill and encourage community interaction.
- Stay Current: Regularly update your pinned tweet to keep up with the latest trends and maintain relevance.
- Reinforce Your Branding: Use pinned tweets as an opportunity to highlight your personal or brand identity consistently.
Removing a Pinned Tweet from Your Profile
If you prefer to remove a pinned tweet without replacing it, you can easily unpin it from your profile. Visit your profile, click the downward arrow in the top-right corner of the pinned tweet, and select “Unpin from profile.” Confirm the action by selecting “Unpin,” and the tweet will be removed from the top of your profile.
Final Thoughts
So this is how you pin Instagram posts and tweets to your profile. Pinning is a useful feature in both of these platforms, so make use of it for promotion or other purposes. It helps increase visibility and engagement, ensuring that your most important content stays front and center. Pinning helps you highlight your most important content, making it easy for others to find and engage with it.