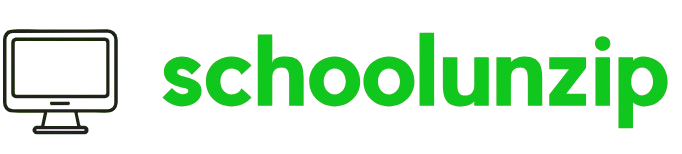The Do Not Disturb feature on your iPhone is a valuable tool for silencing calls, messages and notifications when you need a break from the noise. If you are at work, Do Not Disturb allows you to control the interruptions that come from your device.
Whether you want to re-engage with the world or ensure that you don’t miss something important, knowing how to turn off Do Not Disturb is important. In this post you can explore the Do Not Disturb iPhone mode including how to activate it, turn it off and customize the feature to suit your needs.
What is Do Not Disturb on iPhone?
It is important to understand what this Do not disturb feature does. When you enable Do Not Disturb, your iPhone will silence all incoming calls, texts, and notifications. The Do Not Disturb mode is ideal for situations where you need to focus, rest or minimize distractions. A small crescent moon icon will appear in the status bar to indicate that the feature is active.
With iOS 15 and later, you can fine-tune the feature to allow certain notifications or contacts while keeping others muted. By this you can enjoy a peaceful moment without missing critical alerts.
Step-by-Step Guide to Turn Off Do Not Disturb iPhone
Now, let’s explore how you can turn Do Not Disturb on or off on your iPhone. There are multiple ways to access this feature depending on your iOS version and personal preferences.
1. Use the Control Centre to Turn Off Do Not Disturb
The Control Centre is one of the quickest ways to manage Do Not Disturb iPhone settings.
- For iPhone models with Face ID (iPhone X and later):
- Swipe down from the top-right corner of your screen to open the Control Centre.
- Look for the crescent moon icon. If it is highlighted, it means Do Not Disturb is turned on.
- Tap the Do Not Disturb icon to turn the feature off.

- For iPhone models with a Home button (iPhone 8 or earlier):
- Swipe up from the bottom of your screen to access the Control Centre.
- Tap the DND icon to disable it.
This quick toggle allows you to manage your notifications easily without using the settings menu.
2. Use Siri to Turn Off Do Not Disturb
Siri can assist you in turning Do Not Disturb on or off for a hands-free solution.
- Activate Siri or by holding the Home button.
- Simply say Turn off Do Not Disturb.
- Siri will confirm that the feature has been disabled and you will start receiving notifications again.
This is especially helpful if you are busy and don’t want to take your hands off what you are doing.
3. Turn Off Do Not Disturb – Settings
If you prefer to adjust your Do Not Disturb iPhone settings in more detail, you can do so via the Settings app:
- Open the Settings app on your iPhone.
- Scroll down and tap on Focus.
- Tap on Do Not Disturb.
- Toggle off the switch at the top to turn off Do Not Disturb entirely.
Customizing Do Not Disturb iPhone for Your Needs
Do Not Disturb iPhone is a simple “on” or “off” switch. In iOS 15 and later, Apple’s Focus feature allows you to customize how Do Not Disturb works. Here you can see how to adjust its settings:
1. Allow Notifications from Certain People or Apps
If you don’t want to miss messages from important contacts or apps, you can choose which notifications are allowed when Do Not Disturb is enabled.
- Settings > Focus > DND.
- Tap Allow Notifications.
- You can add specific contacts or apps from which you want to receive notifications while the feature is active.

This customization ensures you can block out unnecessary distractions while staying in the loop for important calls and messages.
2. Set a Schedule for Do Not Disturb
If you want Do Not Disturb to turn on and off at specific times each day automatically, you can set a schedule:
- Settings > Focus > DND.
- Toggle Scheduled on.
- Set your preferred start and end times. For example, you can schedule Do Not Disturb to activate during your sleep hours or work hours.

This helps you automate your Do Not Disturb iPhone experience so you don’t have to remember to turn it on and off manually.
3. Use a Custom Lock Screen to Trigger Do Not Disturb
In iOS 16 and later, you can connect specific Focus modes to custom Lock Screens. This means Do Not Disturb will automatically activate whenever you select a certain wallpaper or Lock Screen.
- Press and hold the Lock Screen image to enter wallpaper gallery mode.
- Swipe to a wallpaper that isn’t connected to Do Not Disturb.
- Tap to select the wallpaper, and the corresponding Focus will activate automatically.
This option makes it easier to toggle between different states such as work mode, sleep mode, or focus mode.
Advanced Features: Intelligent Breakthrough & Silencing in iOS 18.1
For iPhone 15 Pro models and later, iOS 18.1 introduces Apple’s Intelligent Breakthrough & Silencing feature within the Do Not Disturb settings. This feature uses Apple Intelligence to determine which notifications are important enough to break through your Do Not Disturb mode.
- Go to Settings > Focus.
- Tap on the Focus setting you want to customize.
- Toggle Intelligent Breakthrough on or off.
This innovative feature intelligently silences unimportant notifications while allowing more relevant ones to get through which ensures that you are not completely cut off from everything.
Summing It Up
There are plenty of ways to take control of your notifications such as using the Control Centre, Siri, or the Settings app. Knowing how to turn off Do Not Disturb is important for managing interruptions. With advanced features like Intelligent Breakthrough in iOS 18.1, you can even fine-tune which notifications get through during your Do Not Disturb time.
By customizing your Do Not Disturb settings, you can ensure that your iPhone works in harmony with your daily routine which allows you to focus when needed and stay connected when you are ready.
Read Also – iOS 18 Features