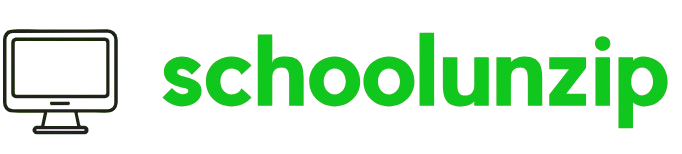You are settling in for a movie night on Apple TV. You pick up your Apple TV remote, press a button, and nothing happens. If the remote isn’t responding at all, it is a frustrating situation that can quickly ruin your plans. You may find yourself pressing the buttons repeatedly, only to get no response or your Apple TV remote might stop working after an update or a long period of inactivity.
This is a common issue many Apple TV users face and while it can be annoying, the good news is there are several troubleshooting steps you can take to resolve it. From pairing issues to signal interference, there are a variety of factors that could cause your Apple tv remote not working. In this post you can explore simple fixes to get your remote back in working order.
1. Check the Remote’s Battery and Power
The first thing you should do when your Apple TV remote is not working is check the power source. If the remote isn’t responding at all, it is due to a drained battery. Depending on the model, Apple TV remotes either use a rechargeable battery or a replaceable one.
For Siri Remote or Apple TV Remote
- Rechargeable Battery: Plug the remote into a USB-C cable and charge it for at least 30 minutes using a USB wall charger.
- Replaceable Battery: If you are using an older model with a replaceable battery, you need to check the battery and replace it if necessary.
After charging or replacing the battery, you have to check if the remote works. If not, proceed with the next steps.
2. Pair Your Remote with Apple TV
If your Apple TV remote not working, it might be an issue with pairing. Sometimes the remote gets unpaired from the Apple TV after a software update or if it has been moved around. Here you can see how to pair it again:

Steps to Pair Your Remote
- Point your remote at your Apple TV. Ensure it is about 3 inches from your Apple TV.
- Press and hold the Back (or Menu) button and the Volume Up button simultaneously for about 5 seconds.
- If prompted, place the remote on top of your Apple TV to finish pairing.
- You should see a message confirming that your remote is paired and ready to use.
If this method doesn’t work, it could be a signal strength issue or a problem with the Apple TV’s software version.
3. Check the Signal Strength
If your remote is paired but still not working properly, it could be due to poor Bluetooth signal strength. This can happen if there are obstacles between the remote and the Apple TV or if the Apple TV is placed too far from the remote.
Check Bluetooth Signal Strength
- Settings > Remotes and Devices > Remote.
- Look for the Bluetooth RSSI to assess the strength of the signal.
- If the signal is weak, try moving closer to the Apple TV
- Remove any obstacles that may be blocking the signal between the remote and the Apple TV.
4. Restart the Remote
Sometimes, simply restarting the remote can resolve connectivity issues and fix an Apple TV remote not working. Here you can see how you can restart your remote:

Steps to Restart the Remote
- Press and hold the Control Centre and the Volume Down button on your remote.
- Hold both buttons for about 5 seconds until the status light on your Apple TV turns off and then on again.
- Release the buttons and wait for the “Remote Disconnected” notification on the screen.
- Wait 5 to 10 seconds until you see the “Remote Connected” notification.
- Once the notification appears, your remote is ready to use again.
This process can help clear minor software glitches that may be preventing your remote from working.
5. Restart Your Apple TV
If your remote is still not responding, the issue might be with the Apple TV itself. A simple restart of the Apple TV can resolve minor software bugs that might be preventing the remote from functioning properly.
Steps to Restart Your Apple TV
- Unplug your Apple TV from its power socket.
- Wait at least 6 seconds, and then plug it back in.
- Allow the Apple TV to reboot fully and check if the remote works.
Alternatively, if you can still navigate using your Apple TV remote on your iPhone or iPad, you can restart the Apple TV through the settings menu by going to Settings > System > Restart.
6. Update Your Apple TV Software
Sometimes, outdated software can cause compatibility issues with your Apple TV remote. If your Apple TV remote not working, it may be time to update the software on your Apple TV to the latest version of tvOS.
How to Update Apple TV Software
- Settings > System > Software Updates.
- Select Update Software to check if an update is available.
- If there is an update, you have to follow the on-screen instructions to download and install it.
Once the update is complete, check if your remote is working properly.
7. Contact Apple Support
If your Apple TV remote is not working after trying all the above troubleshooting steps, it might be a hardware issue.
How to Get Help
- Visit the Apple Support website to find troubleshooting articles or chat with a support representative.
- If necessary, schedule a repair or replacement for your remote.

Apple also provides assistance via the Apple Support app and through authorized service providers if you need professional repair services.
Wrapping It Up
A non-functional Apple TV remote can be a real inconvenience, but there are a variety of steps you can take to troubleshoot and resolve the issue. From pairing the remote again to restarting the remote and Apple TV, you have several options for fixing the problem. If none of these steps work, consider using your iPhone or iPad as a remote temporarily or reach out to Apple Support for further assistance. By following these steps, you can get your Apple TV remote working properly.
Read Also – iPhone Not Charging