Have you ever found yourself trying to remember where you noted down the wifi password for the network you were using at the time? Finding your wifi password might be handy when connecting a new device, granting access to a buddy, or troubleshooting network problems. Fortunately, simple instructions for finding your wifi password are available for all major operating systems, including Windows, Mac, and Linux. Whether you are tech-savvy or a beginner, these methods are simple and effective for managing your wifi connections across different devices. Linux systems requires different approaches using either graphical interfaces or terminal commands. Let’s see about the steps to find the wifi password of your current network in the window, Mac, and Linux:
How to use Windows to find your wifi password?
Unfortunately, Windows does not include any wifi sharing functionality. You can, however, get the password for the network to which you are now connected.
Select Network and Internet > Network and Sharing Center after opening the Control Panel.
Once you have chosen the network name to which you are currently connected, choose Wireless Properties.
In the Wireless Network Properties window, click Security. The Network Security Key might be visible here. The default display for this key is a string of dots. Click the characters box to see the password.
Remember that this is unique to the network you are now connected to. There are two ways to get passwords for other networks.
Make use of the command line. Using the netsh wlan show profile command, if you substitute “NetworkName” with the network name you want the password for, NetworkName key=clear will display the password for any wifi network. Need help remembering the network’s exact name? Run the netsh wlan show profile command. As a result, you will see a list of available networks.
Get a third-party app downloaded. WirelessKey and the magical Jelly Bean wifi password revealer. You may view every Wi-Fi password you store by using View Both.
Can you share your wifi password between an iPhone and a Mac?
Sharing your wifi password between a Mac and an iPhone is simple. However, before you do, follow the same guidelines when sharing your wifi password from an iPad or iPhone. You are ready to share once all those conditions are satisfied.
Connect to the Wi-Fi network by opening the Wi-Fi settings on the device, which requires the Wi-Fi password.
Select Share Password from the popup on your iPhone if you’re sharing the wifi password. Click Options > Share if you’re sharing from a Mac.
Find Passwords for Other Wi-Fi networks in Windows 7 and Earlier
Click the “Manage wireless networks” link in the Network and Sharing Center menu on the left to get started.
You will see a list of the previous networks you’ve connected to. Double-click a network name to open the network’s properties.
In the network properties window, go to the Security tab and check the box next to “Show characters” to see the wifi password in the “Network security key” field.
Find Passwords for Other wifi Networks in Windows 8, 10, or 11
Click the “Manage wireless networks” item in the Network and Sharing Center’s left menu to start.
A list of the networks you have previously connected to will appear. To view a network’s properties, double-click on its name.
To view the wifi password in the “Network security key” field, select the Security tab in the network properties window and check the option next to “Show characters.”
How do you find your Wi-Fi password on Linux?
Accessing Network Manager Files using Terminal
Pess Ctrl + Alt + T to open the Terminal.
Go to the Network Manager Directory by navigating.
Provide Saved Networks.
All files associated with wifi networks that have been stored will be listed.
See the Password for wifi use a text editor such as Nano to open the relevant file.
Put your network file’s precise name instead of “WiFi-name.” Your admin password will need to be entered.
To find the password, find the line that has psk= at the beginning. This is your wifi password, which comes after psk=.
Summing It Up
Whether you are running Linux, Mac, or Windows, finding out the wifi password on your existing network is relatively easy. Built-in tools and commands are available in every operating system to assist you in safely retrieving this data. To keep your network secure, always use your Wi-Fi password with caution. To improve security, share it only with people you can trust and change it occasionally. By following these steps, you may now more efficiently manage your network connections on all main platforms.

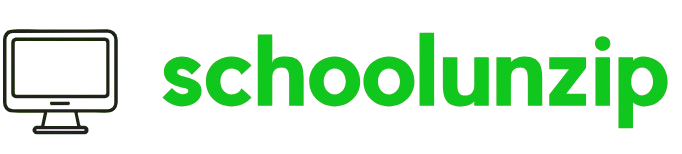

1 Comment
Helpful Article, thanks