Is your iPhone feeling slow or not working as smoothly as it should? This might be because apps are storing too much data, taking up space, and making your phone slow. The good news is that clearing the Cache on your iPhone is an easy fix.
Clearing the Cache helps you to free up storage, make your phone faster, and fix problems like apps freezing or crashing. But how to clear Cache on iPhone correctly? Well, in this read, let’s look at some different methods to clear the cache on an iPhone easily.
What is a Cache on an iPhone?
On an iPhone, Cache refers to temporary storage that holds frequently used data like app details, images, and website elements. The purpose of the cache is to make your device run faster by allowing it to access data quickly without needing to reload or regenerate it every time.
There are three main types of Cache on an iPhone:
- System Cache: This stores files and data generated by iOS and built-in apps, helping improve your phone’s overall performance by keeping commonly used data easily accessible.
- App Cache: Each app on your iPhone creates its own Cache to store temporary data, such as images, settings, and other files. This helps apps run smoothly and reduces the need to download the same data multiple times.
- Browser Cache: When you browse websites, your iPhone’s browser stores temporary files like web pages, images, and videos. This allows the browser to load previously visited sites much faster and saves on mobile data usage.
Over time, these caches can take up a lot of space and slow down your iPhone’s performance. To keep things running smoothly, it is important to clear your Cache. There are several ways to do this, and let’s discuss them below.
Steps to Clear Your iPhone Cache in Safari
Safari is the default browser on iPhones, and clearing its Cache is simple. Starting from iOS 11, this process will also clear the Cache on all devices linked to your iCloud account, so you will need to sign in again the next time you use them. Here is how to do it:
- Open the Settings app on your iPhone.
- Tap Safari from the list of options.
- Scroll down and then you need to select Clear History and Website Data.
- Confirm by tapping Clear History and Data in the pop-up box.

That’s it! Your Cache will be cleared.
Steps to Clear Your iPhone Cache in Chrome
It is quick and easy to clear Chrome cache on your iPhone. Follow these steps:
- Open the Chrome app on your iPhone.
- To open the menu you need to tap the three dots in the bottom-right corner.
- Go to Settings from the top menu bar.
- Scroll down and tap Privacy and Security.
- Tap Clear Browsing Data and then select the preferred time range. Ensure that cached images, files cookies, site and data are checked. Finally, tap Clear Browsing Data at the bottom.
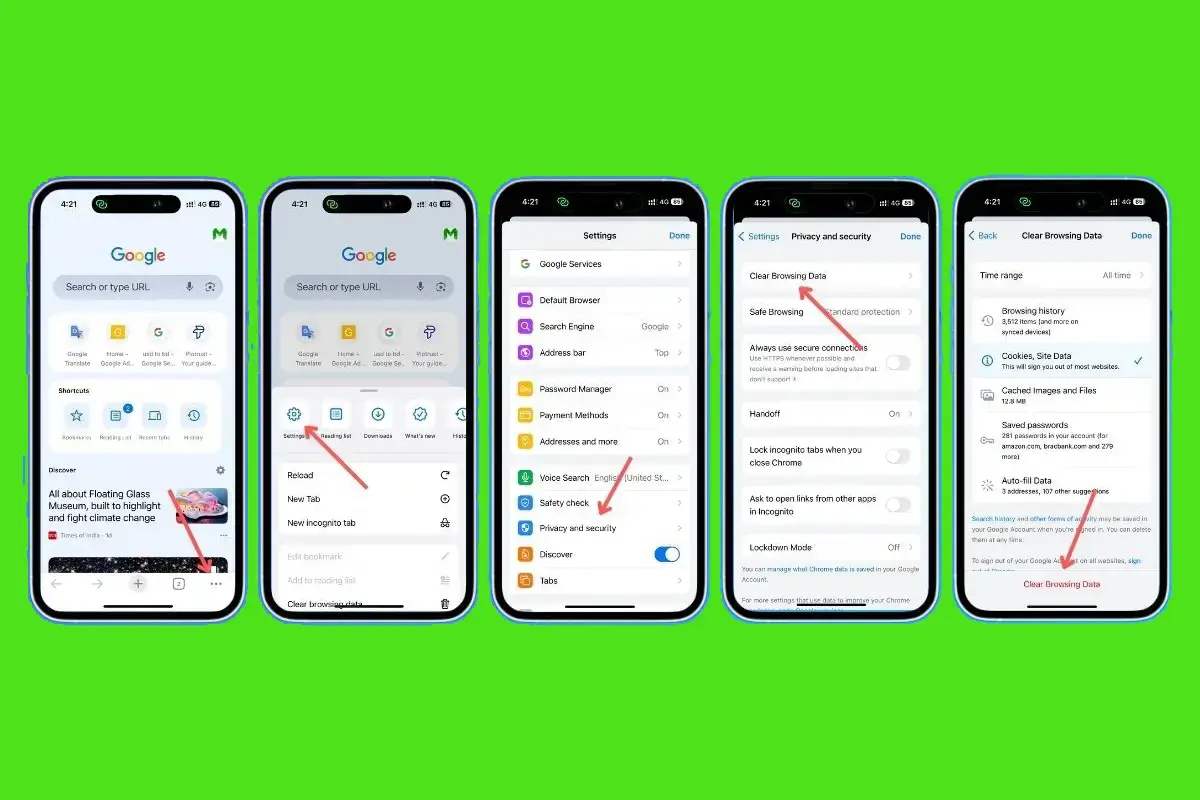
Your Cache will be cleared in no time.
Steps to Clear Your iPhone Cache in Firefox
If you’re using Firefox, clearing the cache is just as easy. Follow these steps:
- Open the hamburger menu in the bottom-right corner of the Firefox app.
- Select Settings from the menu.
- In the Privacy section, choose Data Management.
- You can either clear data for specific websites by selecting Website Data or clear all data by choosing Clear Private Data at the bottom of the screen.
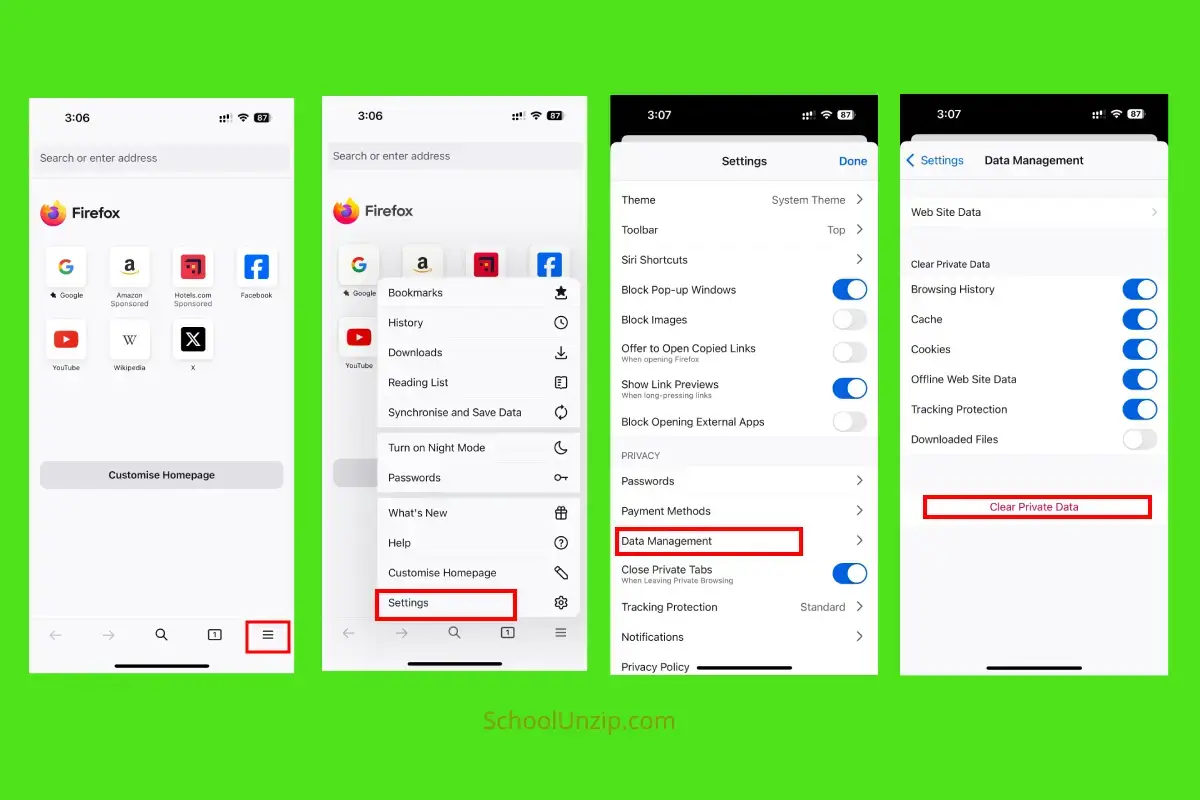
This will remove your Cache and improve browser performance.
How to Clear Your App Cache
Unlike browser cache, which can be cleared directly through the app menu, clearing the Cache for apps on your iPhone requires deleting the app and reinstalling it. Before proceeding, ensure you have all your login information. Deleting an app will remove its Cache, documents, and data, including login details. You don’t want to be logged out of your accounts so make sure to keep you login information safe. Once your login info is safe, here’s what to do next.
- Open Settings, then go to General and select iPhone Storage.
- The apps listed at the top take up the most space. Tap on an app to view its Documents & Data, which includes cached files, login details, and offline content.
- If there’s a lot of data, select Delete App.
- Repeat this for all your apps that use a lot of storage.
After deleting the app, go to the App Store to reinstall it and the app will be installed without the Cache or any previous data. Although this method takes a little extra time, it’s quick and effective.
How to Manage Your iPhone’s Storage
Properly managing your iPhone’s storage helps keep your device running smoothly. Following are some simple and effective tips to follow
- Check Storage Usage: Go to Settings, then select General, and then click iPhone Storage to see which apps are taking up the most space.
- Clear Cookies: Regularly clear cookies in your browser settings to free up space.
- Clear Cache: Delete temporary files and cached data, especially from apps that consume a lot of storage.
- Offload Unused Apps: Offload apps you don’t use often to free up storage without deleting their data.
- Back-Up Media Files: Regularly back up photos, videos, and music to the cloud or your computer and delete them from your device.
- Delete Old Messages and Emails: Remove old messages and emails, especially those with large attachments, to free up space.
- Update Software: Keep your iOS and apps updated, as newer versions may improve storage efficiency.
By regularly managing your iPhone’s storage and clearing unnecessary data, you can free up space and improve your device’s performance.
Wrapping it Up
The steps mentioned above are the simple and easy steps to clear your iPhone cache, follow these steps to improve your phone’s performance. Always remember to clear unnecessary data and apps to free up space. By staying on top of it, you can ensure a faster, more responsive iPhone.
Read Also – Retrieve Deleted Text Messages iPhone

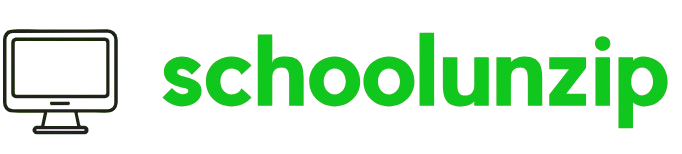
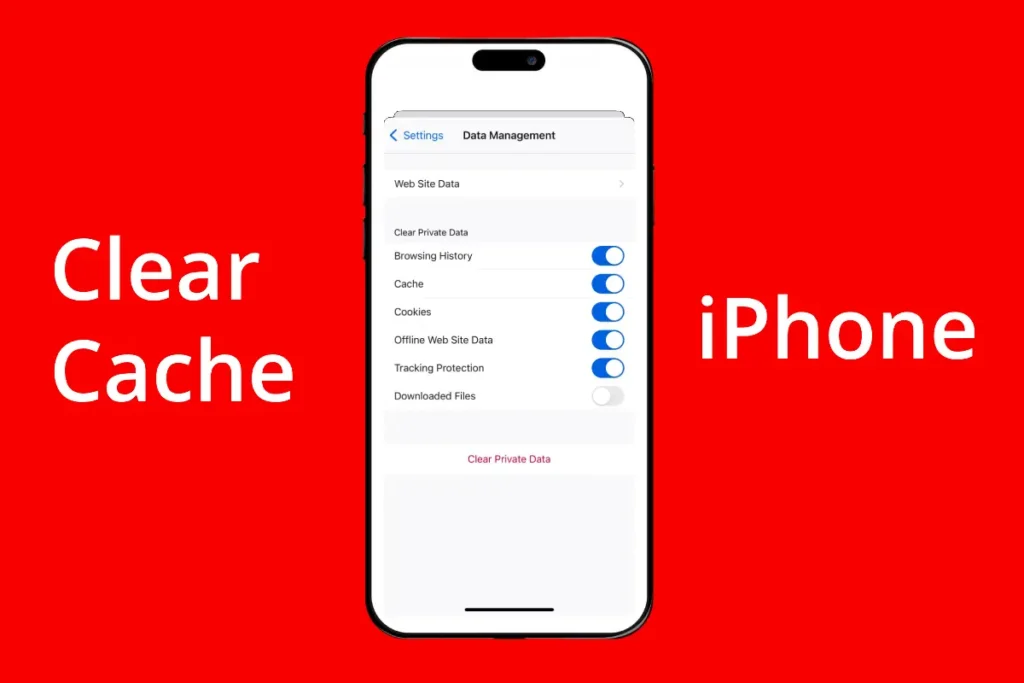
1 Comment
Pingback: How to Download Movies from Mp4moviez? Is it Safe?