In certain situations, people need to record calls for personal or business documentation. For example, for sales professionals, recording customer interactions will help them never miss a bit in customer requirements.
Call recordings are also useful for lawyers, journalists, and agents who require legal documentation. Apple always prioritizes user privacy and security. It has not allowed native call recording through its built-in Phone app.
But now, with iOS 18, Apple has added new, though limited, options for users to capture those important conversations. The question is, how to record a phone call on iPhone? Let us discuss the steps in detail:
Using iOS 18’s Built-in Call Recording
With iOS 18, Apple has added a direct call recording feature to the phone app. But it is only available in select regions and may be subject to local laws and regulations. Here is how to use it:
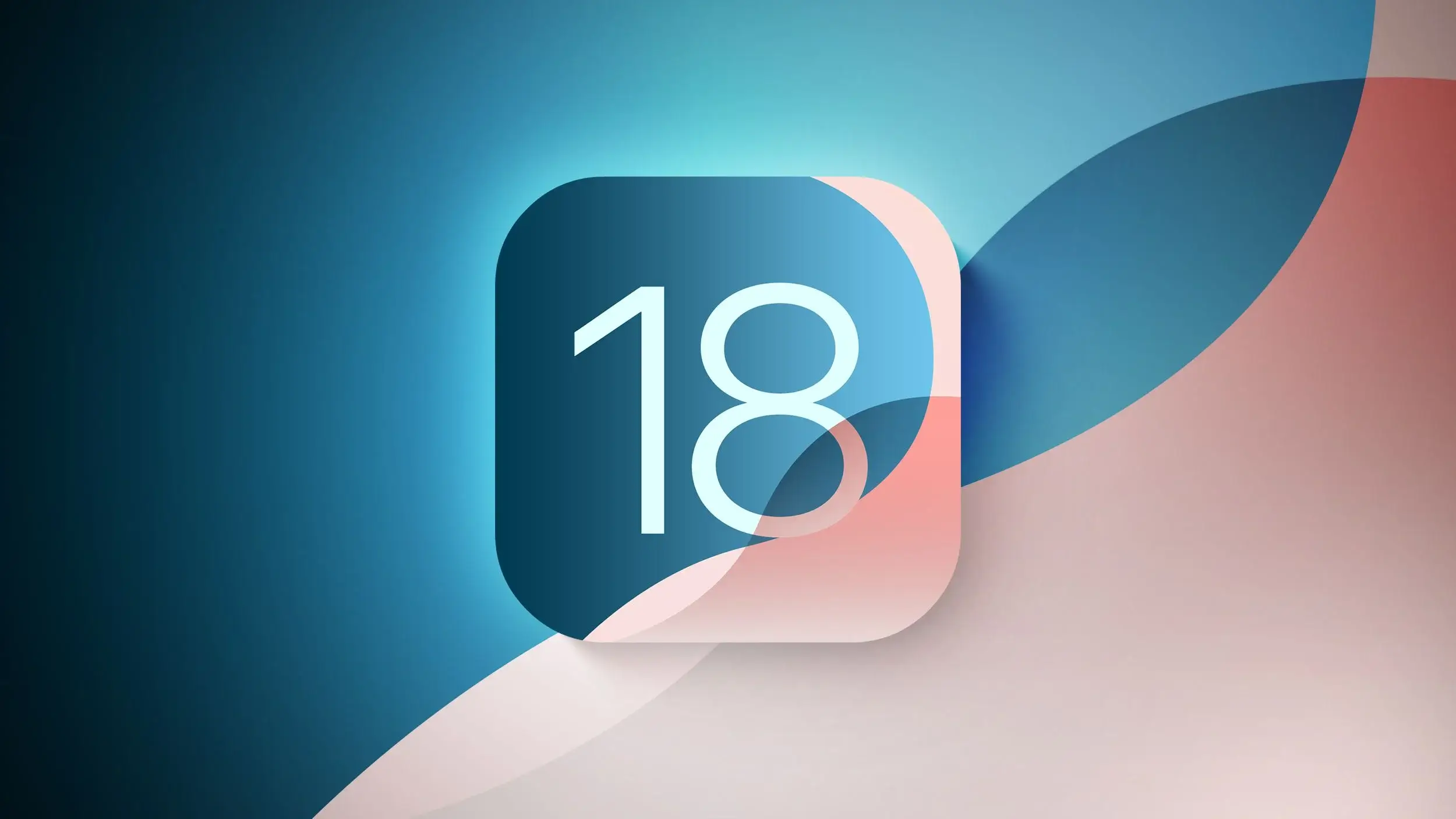
Steps to Use Built-in Call Recording –
Update to iOS 18 – Ensure your iPhone is running the latest iOS 18 version.
Enable Call Recording – Go to Settings > Phone > Call Recording and toggle on the recording feature if it’s accessible in your area.
Start Recording – During a call, tap the Record button on the call interface to begin recording. Both callers will be notified that the recording is active.
Access Recordings – Once the call ends, the recording will be saved in the Voice Memos app or a specific section in the Phone app.
This feature’s availability depends on regional laws, so always check local regulations and obtain consent from all parties before call recording in iPhone.
Using a Second Device to Record Calls
If the built-in call recording feature isn’t available in your region or you prefer to record calls without restrictions, you can use a second device to capture the audio. This involves putting your call on speakerphone and recording the conversation with another device, like a computer, tablet, or another smartphone.
Steps to Record with a Second Device –
Initiate the Call – Make or receive the call on your iPhone.
Enable Speakerphone – Switch to speaker mode to improve audio clarity.
Record on Another Device – Use a voice recording app on a second device. Position it close to your iPhone to capture clear audio.
iPhone Call Recorder – Voice Memos App
Voice Memos is a built-in app on iPhone and iPad that is commonly used for recording audio notes, but it can also be used to record phone calls indirectly. It is completely free and requires no third-party app installations.
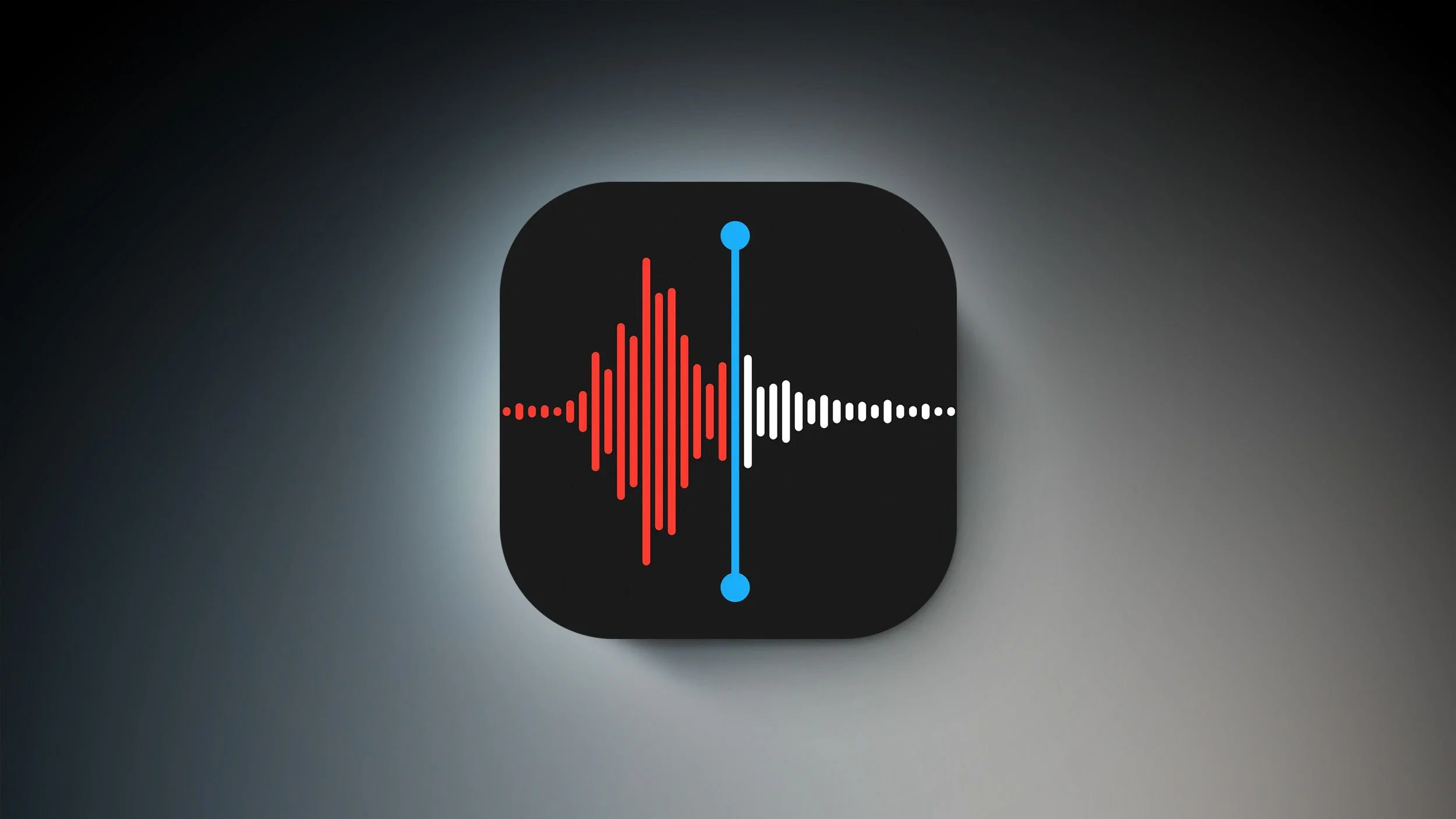
How to Record Calls Using Voice Memos:
- Make the call on a different device and open the Voice Memos app on your iPhone.
- Tap the red Record button and put the other phone on speaker with the volume up.
- When finished, tap ‘Done’ to save the recording. To share, tap the Share icon.
Using a screen recorder for call recording
While the iPhone’s screen recorder isn’t designed for call recording, it can be used to capture conversations when enabled. To do this,
- Open the Control Center and tap the Screen Recording button.
- Start your call.
- The screen recorder will capture audio from the call but save it as a video file, so there is no direct audio-only option.
Keep in mind that screen recording may not capture both sides of the conversation due to the iPhone’s privacy settings, and it is always essential to obtain consent from the other party before recording. The saved video can be found in the Photos app, where you can review or share it as needed.
Using Third-Party Apps for Call Recording
Many third-party apps offer call recording for iPhones, typically by merging calls with a recording line or using VoIP (Voice over IP) technology. The following listed are some popular options:
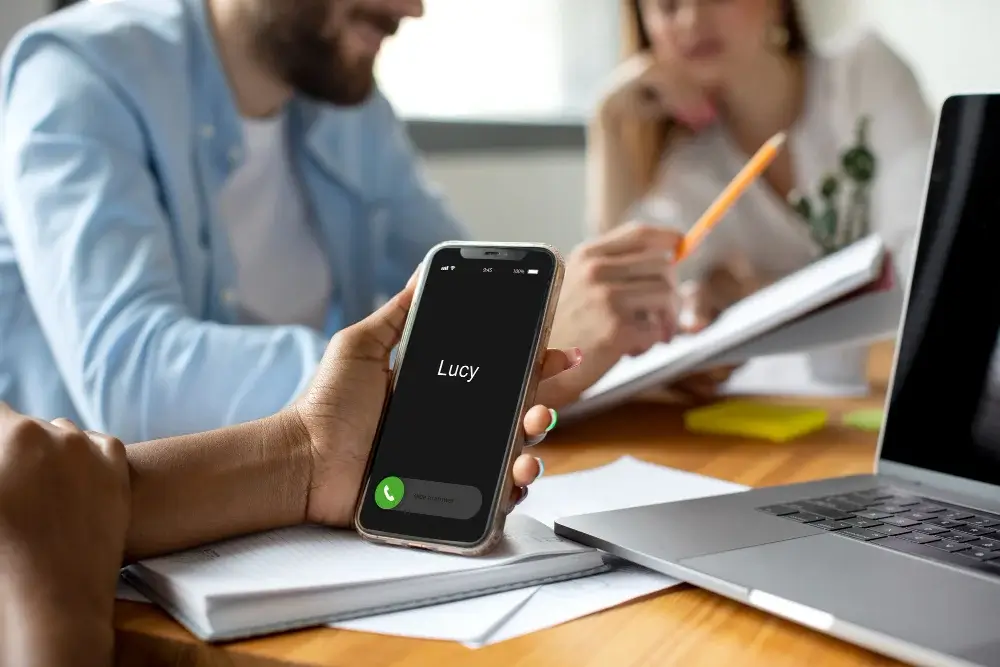
1. Rev Call Recorder
This app offers free call recording with high-quality audio, making it a reliable choice for clear playback. It also includes transcription features, which can automatically convert recorded conversations into text. This app is very useful for documentation or review purposes.
2. TapeACall
One of the most popular call recording apps, TapeACall, uses a three-way call system to capture conversations. This setup allows smooth recording for both incoming and outgoing calls. It has an intuitive interface that is easy to use.
3. Call Recorder – IntCall
Call Recorder – IntCall records calls using VoIP technology and conveniently stores them in the cloud. This makes it perfect for users who need easy access and backup for their recordings.
Steps to Use Third-Party Apps
Download and Install – Find a reliable call recording app on the App Store.
Follow App Instructions – Each app has specific steps, often involving dialing a recording line or using an in-app dialer.
Save and Manage Recordings – Access recordings in the app and save them to your device or cloud storage.
Third-party apps may have privacy and security implications, so choose one with strong reviews and clear data policies.
Is It Legal to Record a Phone Call on iPhone?
In many countries, recording phone calls is legally restricted. Justia notes that state and federal laws in the U.S. handle call recording in iPhones differently. Generally, it is advised to obtain express consent from all parties involved or to follow the strictest applicable laws.
In some states, consent is only required in “non-public” settings where there is a “reasonable expectation of privacy,” such as in homes or offices. Depending on the law, consent may be explicit or implied.
Where Are My Call Recordings on iPhone?
If you have recorded a call using Voice Memos, the recording will be stored in the Voice Memos app. For third-party apps, recordings are saved within the app’s history—open the app to access them. Additionally, if you use the built-in screen recorder, the recording will be saved as a video in the Photos app. Open Photos and look for the specific screen recording there.
Summing up
Now you know how to record call in iPhone. In fact, you have explored the multiple ways to do call recording on your iPhone. While Apple’s privacy policies restrict some methods, these options allow users to find a suitable solution for personal and professional needs.
Also Read – Send Voice Message On iPhone

