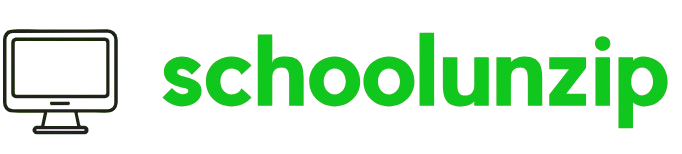Google Chrome has become our go-to browser with many features. What if your browser could do more, like load pages faster, give you early access to advanced features, and customize itself perfectly to your needs? Google Chrome Flags offer precisely that.
These experimental settings allow users to try hidden functionalities within Chrome, enhancing the browsing experience. Looking to improve your browser speed? Or boost productivity with advanced tools? Chrome //flags settings enable you to change how you interact with the internet.
With detailed insights, you will master the full potential of Chrome while ensuring performance and security. In this read, let us explore the world of Chrome Flags and understand how these experimental features can elevate your browsing game.
What Are Chrome Flags?
Chrome Flags are experimental features hidden within Google Chrome’s advanced settings. Designed for developers and curious tech enthusiasts, these Flags provide access to features that are still in development.
Key Highlights:
- Experimental Nature: These are pre-release features being tested for broader rollout.
- Customization Options: They enable users to tweak browsing settings for improved performance and functionality.
- Frequent Updates: Flags are regularly updated, replaced, or removed as Google refines its browser.
Why are they hidden? The experimental nature means they might cause occasional instability, which is why they are not part of Chrome’s default settings. However, with proper usage, they can improve your browsing experience.
How to Access Chrome Flags
Accessing Chrome Flags is simpler than you might think. Follow these steps to unlock the experimental features:
- Open Chrome. Make sure your browser is up-to-date.
- Navigate to Flags. Enter chrome://flags in the address bar. Then, press Enter.
- Search for Flags. Use the search bar to find specific Flags by name or description.
- Enable or Disable Flags. Each Flag has a dropdown menu. Select Enabled to activate it.
- Restart Chrome. Changes only take effect after a browser restart.
Note: Use Flags cautiously. Since these are experimental, multiple chrome //flags settings enable at the same time might cause performance issues.

Best Chrome Flags for Everyday Use
Chrome Flags are experimental features that allow you to enhance and customize your browsing experience. Here are some of the most practical Chrome Flags you should consider enabling:
→ Smooth Scrolling
This flag improves scrolling on webpages, making it fluid and smooth. No more jerky movements while navigating through long articles or social media feeds.
- How to Enable: Search for “Smooth Scrolling” in the Chrome Flags menu and enable it.
→ Parallel Downloading
It speeds up downloads by splitting files into smaller parts and downloading them at the same time. This flag is a game-changer for large files or slow connections.
- How to Enable: Look for “Parallel Downloading” in Chrome Flags and activate it.
→ Dark Mode for Web Contents
This forces websites to display in dark mode, reducing eye strain. This is especially useful in low-light environments. It is perfect for nighttime browsing and extended screen time.
- How to Enable: Search for “Force Dark Mode” and turn it on.
→ Tab Groups Save
It allows you to save groups of tabs so you can return to them later. This is particularly useful for research or multitasking sessions.
- How to Enable: Find “Tab Groups Save” in Chrome Flags and enable it.
→ Reading Mode
This flag simplifies web pages by removing ads and unnecessary elements. It will offer a distraction-free reading experience. It is perfect for reading blogs and long-form articles.
- How to Enable: Enable “Reader Mode” through Chrome Flags.
These Chrome Flags can significantly improve your browsing experience, making it smoother, faster, and more efficient. To access Flags, type `chrome://flags` in the address bar, search for the desired feature and enable it.
→ Advanced Chrome Flags
Enhance your browsing experience with these powerful Chrome Flags designed for advanced users. Each flag offers unique features to optimize performance, privacy, and usability.
→ Back-Forward Cache
This flag caches pages when you navigate back or forward, allowing them to load instantly upon returning. Eliminating the need to reload pages reduces load times and enhances navigation speed. It is especially useful when frequently toggling between pages during research or shopping.
→ Lazy Image Loading
This flag delays the loading of images until they appear on your screen, improving page rendering time. It enhances page speed, conserves bandwidth, and ensures a smoother browsing experience.
→ Quieter Notification Prompts
It restricts websites from showing intrusive notification requests, offering a cleaner browsing interface. This flag will create a more focused browsing experience by reducing interruptions and distractions. It is perfect for users who frequently visit sites with aggressive pop-ups.
→ Enhanced Cookie Controls
This flag allows you to manage third-party cookies more effectively, allowing selective permissions. It strengthens your online privacy by limiting cookie tracking while maintaining the functionality of essential site features.
The Impact of Google Flags on Performance
If you are thinking about chrome //flags settings enable, know how these flags greatly impact browser performance, depending on the features you activate.
→ Positive Effects
- Faster Browsing. Features like Parallel Downloading and Back-Forward Cache reduce loading times.
- Advanced Flags manage system resources efficiently.
- Productivity Enhancements. Tools like Tab Groups Save help organize workflows.
→ Potential Drawbacks
- Some Flags may cause unexpected crashes.
- Experimental features might consume more memory or CPU power.
How to Reset Google Flags
If Chrome begins to behave unpredictably after enabling certain Flags, you can quickly reset them to restore normal functionality. Here is how you can enable it:
- Open chrome://flags in the Chrome address bar.
- At the top of the page, click the Reset All button to reset all enabled flags.
- Afterwards, restart Chrome to apply the changes and return to the default settings.
This process will undo any changes made through Chrome Flags, ensuring a stable, reliable, and predictable browsing experience. It is a helpful troubleshooting step if your browser starts acting up.

Security and Privacy Concerns
While Chrome Flags provide valuable customization options for users, they also come with potential security and privacy risks.
- First, enabling experimental features might expose sensitive data inadvertently.
- Certain flags can lead to system instability, causing crashes, data loss, or vulnerabilities that compromise security.
- Some flags might impact user privacy by transmitting diagnostic or usage data to Google.
Research each flag before enabling it. Avoid using flags on browsers that handle sensitive information. By following these best practices, you can enjoy the benefits of Chrome Flags while maintaining a secure and private browsing experience.
Google Flags for Mobile Browsers
Chrome Flags are equally effective on mobile platforms, allowing users to customize their browsing experience on the go.
Top Flags for Mobile:
- Dark Mode for Web Contents. It reduces eye strain and improves battery life on OLED screens.
- Lite Mode. It optimizes browsing for low-data environments.
- Gesture Navigation. It enhances usability on touchscreen devices.
These features can transform Chrome into an efficient and user-friendly browser for mobile users.
Bottom line
Chrome Flags represent an exciting opportunity to enhance your browsing experience. However, as with any experimental technology, caution is important. Research each Flag before enabling it and reset settings if issues arise. With chrome //flags settings enable, you hold the key to a faster, more efficient, and highly personalized internet experience. Want to try the hidden powers of your browser today? Explore chrome: //flags now – the possibilities are endless!
Read Also – chrome //net-internals/#dns