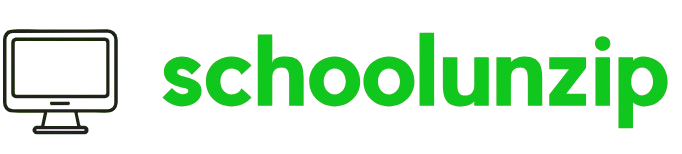Apple Airtag is a small device that helps you find your personal belongings. If you have a habit of forgetting where you kept your keys, wallet, bags, or even bike, an Apple air tag can be a blessing! Apple is all set to release airtag2 with improvements in the design of its predecessor.
How to set up Airtag?
Before knowing how to set up an air tag, let us understand what it is first.
What Is An Apple Airtag?
AirTag is a compact gadget, similar to a coin in size, and utilizes Bluetooth technology to link with your iPhone, iPad, or iPod touch. Once you connect it, you can secure the AirTag to any object you want to monitor, like keys, purses, money holders, or even your pet’s necklace. The battery lasts one year and includes ultra-wideband technology for accurate location tracking with compatible iPhones (iPhone 11 and newer models).
You can use the Find My app on your iPhone to find out Air Tagged items. If the AirTag is close, you can use it to make a sound and find it, but if it’s far, you can rely on the Find My network with other Apple devices to locate it.
What You Need To Set Up Your AirTag?
Before you begin to install, ensure that you possess the following items:
=> A device from Apple:
An iPhone, iPad, or iPod touch with iOS 14.5 or newer version should help you set up an airtag.
=> Locate My App:
Almost every Apple phone has the Locate My app installed, and it is the platform for handling your AirTag. Apple ID and iCloud are required to connect and monitor your AirTag.
=> AirTag and its battery:
When you open your AirTag, it will contain a plastic tab that blocks the battery from activating. Before activating the Airtag, remove the tab.

Step By Step Guide To Set Up Apple Airtag
Let us now move on to discuss step by step guide on How To Set Up Airtag.
=> Step 1: Take your AirTag out of the box
The initial step to set up an Apple air tag involves unpacking it. You will get the following items:
- An individual Apple AirTag.
- An instruction guide.
- A plastic tab stops the battery from touching and activating the AirTag.
Start the installation by removing the plastic tab from the AirTag. You should do this to switch on the battery. Remove the power tab and put the air tag for charging.
=> Step 2: Position Your AirTag Close to Your iPhone
Position your AirTag close to your iPhone after removing the tab. iPhone will identify the Airtag if your iPhone is near and on. A notification automatically pops up on your iPhone screen, instructing you to start the setup process.
=> Step 3: Simply press the “Connect” button
After the pop-up shows up, press Connect to begin the process of pairing the AirTag with your iPhone. If the notification is not visible right away, ensure that Bluetooth is activated and the AirTag is in a position to close to your phone.
=> Step 4: Give Your AirTag a Name
You should give a name to your AirTag as the Apple iPhone will require you to do it. Apple offers pre-set options such as “Keys,” “Backpack,” and “Wallet,” as well as the ability to create a personalized name by selecting the text field.
Select a name that matches the object you intend to connect to the AirTag. For instance, if you connect it to your keychain, you can choose “Keys.” It will simplify the process of locating the AirTag in the Find My app later on.
=> Step 5: Connect Your AirTag to Your Apple ID
At this stage, your AirTag will be connected to your Apple ID, ensuring that only you can locate the device. Apple utilizes Find My to monitor the whereabouts of your AirTag, and during the installation process, you will be prompted to confirm the Apple ID associated with your device. This guarantees that your AirTag is safely and uniquely paired with your account.
=> Step 6: Turn on the “Find My” feature for your AirTag
After connecting your AirTag to your Apple ID, the setup process will prompt you to choose whether or not to activate Find My for the AirTag. You should ensure this setting is activated, as Find My is necessary for locating your AirTag through the Find My app.
After this, you can add your AirTag to Apple’s Find My network registration. If your AirTag is beyond Bluetooth range, nearby Apple devices will assist in sharing its location, enabling you to locate it even when far from the AirTag.
=> Step 7: Finish the Installation
The setup process will be completed once you activate FindMy. You can see a confirmation screen indicating that your AirTag is now linked and set up for use. You have the option to press Done to complete the procedure.
Step 8: Securely fasten the AirTag to your belongings
After you finish setting up your AirTag, you are ready to securely fasten it to the object you wish to monitor. Apple AirTags do not include a keyring or attachment feature. However, you can connect multiple accessories like keychains, loops, and holders to securely connect the AirTag to your keys, bags, or belongings.
You can easily place the AirTag into a keychain holder if you wish to connect it to your keys. If you intend to use it as a wallet, you can store it in a tiny, inconspicuous compartment within the wallet.
Winding Up
Follow the above write-up to learn how to set up an airtag. Configuring an Apple AirTag is fast, easy, and very user-friendly, especially for those already acquainted with the Apple ecosystem. With a handful of simple actions, you can prepare your AirTag to track your possessions, making it easier to locate lost items with little to no exertion. With the Find My app, you can monitor your AirTag’s whereabouts, emit a sound to locate it nearby, and leverage the Find My network to find it at a distance. An AirTag can provide reassurance and simplify the task of keeping tabs on your belongings, such as keys, wallet, or backpack.